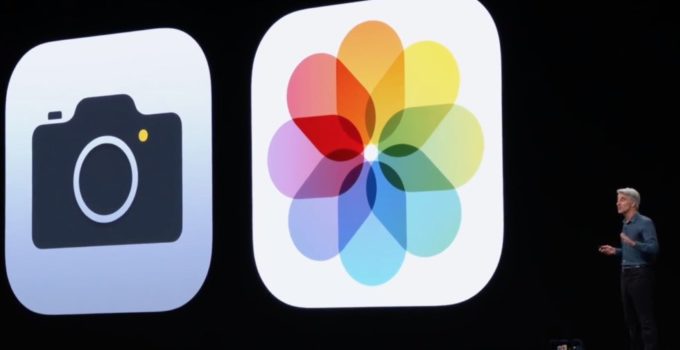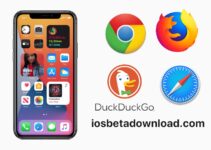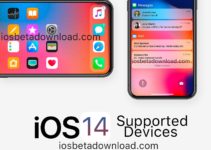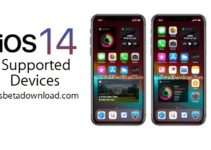The improved Photo app in iOS 14 has many new features, like the ability to edit videos just like photos. Now you can finally rotate the video without third-party applications.
Prior to iOS 14 and iPadOS, you had to use an app proponent to edit video just like a photo. In iOS 14, this has changed, and all the necessary tools are right in the Photos app.
Almost everything that could be done with photos before can now be done with video. You can rotate and straighten the video, apply filters and effects to it, etc. In addition, all changes are very easy to undo to return to the original.
In the Photos app in iOS 14, you can edit video of any format shot on the iPhone, including 4K video at 60 frames / s, as well as slow-motion video at 1080p with 240 frames / s.
When editing a video (like a photo), you can use the stretch gesture to zoom in the video, which is very convenient. Moreover, in the video editing mode there is a progress indicator, so that you can quickly and conveniently move between its parts.
Below we will tell you how to edit video in iOS 14.
How to rotate video in iOS 14
1) Open the Photos app on your iPhone / iPod touch with iOS 14 or iPad with iPadOS.
2) Select the video you want to edit.
3) In the upper right corner, click Edit.
4) Select the Rotate tool (second icon in the upper left corner) to rotate the video 90 degrees clockwise. You can’t rotate the video in the other direction, so you may need to click the icon several times.
How to straighten videos in iOS 14
1) Open the Photos app on your iPhone / iPod touch with iOS 14 or iPad with iPadOS.
2) Select the video you want to edit.
3) In the upper right corner, click Edit.
4) Select the Straighten tool. This is the first toolbar icon below the video.
5) You can straighten the video by setting the slider under it. When you move the slider, the video will tilt to the right or left. The effect supports from -45 degrees to +45 degrees tilt. Using the grid that appears on the video, you can straighten the horizon.
Two other icons under the video allow you to adjust the perspective.
Select one of the perspective icons and in the same way use the slider to adjust the perspective of the video.
How to crop video in iOS 14
1) Open the Photos app on your iPhone / iPod touch with iOS 14 or iPad with iPadOS.
2) Select the video you want to edit.
3) In the upper right corner, click Edit.
4) Select the Cropping tool. This is the most recent toolbar icon.
5) Select the area of the video you want to leave and wait a couple of seconds until the video is cropped.
Change aspect ratio
In the Photos application, you can select the aspect ratio for cropping.
To do this, select the Crop tool and click the first icon in the upper right corner of the screen. You will see a list of all available aspect ratios at the bottom of the screen. Choose the one you like the most.
The following aspect ratios are available:
- The original.
- Free: you choose the ratio yourself.
- Square.
- 16: 9
- 10: 8
- 7: 5
- 4: 3
- 5: 3
- 3: 2
Portrait or landscape orientation?
The aspect ratio of the video determines the proportions between its height and width. Usually the aspect ratio is indicated by two digits. For example, 16: 9. There is a square aspect ratio when they are equal, but there is also a portrait and landscape orientation.
When you select the aspect ratio, you can quickly switch between landscape and portrait orientation using the icons below the video.
How to shorten a video in iOS 14
1) Open the Photos app on your iPhone / iPod touch with iOS 14 or iPad with iPadOS.
2) Select the video you want to edit.
3) In the upper right corner, click Edit.
4) Using the sliders on both sides of the timeline under the video, select the start and end time of the video. Segments outside the borders will be trimmed.
You can start the video to fine-tune the start and end points.
Prior to iOS 14, the Photo application saved the shortened video separately as new, but now you can undo any changes, so there is no need for this. If in the future you change your mind, you can open the video again, click Edit and discard all changes.
How to mirror video in iOS 14
1) Open the Photos app on your iPhone / iPod touch with iOS 14 or iPad with iPadOS.
2) Select the video you want to edit.
3) In the upper right corner, click Edit.
4) Select the Cropping tool.
5) Click the first icon above the video.
The video will be flipped horizontally. You cannot reflect vertically in the Photo.
Recall that you can cancel any changes at any time to return to the original.
We hope this instruction was useful to you, and now you will edit your videos as a professional.