Windows 10 users cannot officially install iOS 14 beta. However, there is a way that circumvents this limitation. Below we will tell you how to install iOS 14 or iPadOS 14 through a PC with Windows 10.
Apple has finally announced iOS 14 at the WWDC 2020 presentation. Installing the first beta version of the update is not so easy for both macOS and Windows users. Firstly, there is no iOS 14 beta profile yet, and you can install the iOS 14 Beta IPSW file on your device only through a Mac with Xcode Beta 11 or macOS Catalina.
iOS 14 beta Supported Devices
- iPhone 12, iPhone 12 Pro, iPhone 9 / iPhone SE 2
- 11 Pro/11 Pro Max/11
- XS/XS Max
- XR/X
- 8/8 Plus
- 7/7 Plus
- 6s/6s Plus
- SE (2020)
- SE
- iPod touch (7th generation)
What you need to download
To get started, you need to download the iOS 14 or iPadOS 14 Beta IPSW file for your device:
- How to install iOS 14 Beta 1 + working links to download IPSW
You also need to download the archive from Github at the link below:
- Download the libimobile2019 archive (.zip)
Note: If you install iOS 14 without iTunes from your device, all data will most likely be deleted. Remember to back up to iTunes or iCloud.
How to install iOS 14 through Windows 10
Download and install iOS 14 iTunes
1. Download and install iTunes
Although iTunes is not needed to install iOS 14, the program should still be on your PC. This should be the official version from the Apple website.
→ Download iTunes (.exe)
If you previously installed iTunes from the Microsoft Store, uninstall the program and download it again from the link above.
2. Extract the files from the libimobile2019-master.zip archive
Extract the contents of the downloaded archive into a separate folder on drive C.
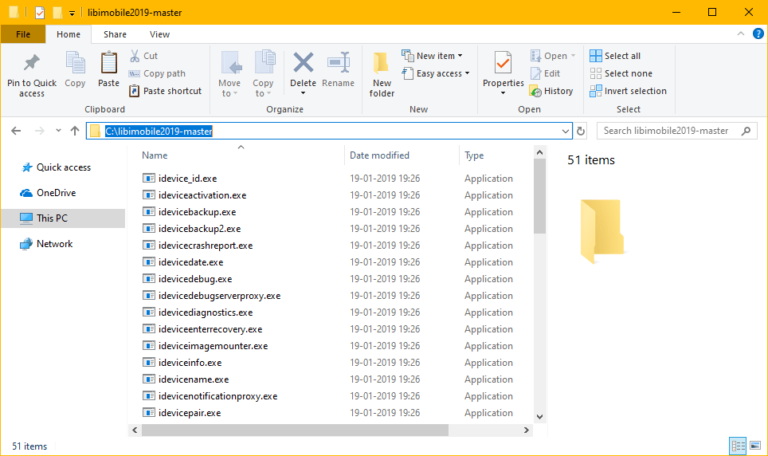
3. Rename, copy and paste the iOS 14 IPSW file
Rename the file iOS 14 or iPadOS 14 IPSW to something like “ios14.ipsw” or “ipados-14.ipsw” and copy it to the same folder into which you extracted the archive.
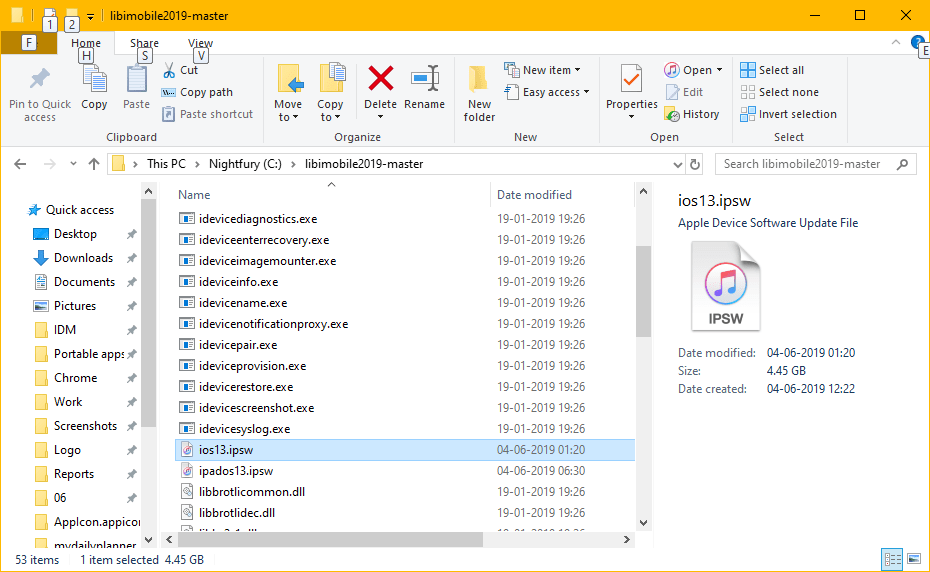
4. Run the command line as administrator
Open Start, type CMD in the search bar and select Run as administrator on the right.
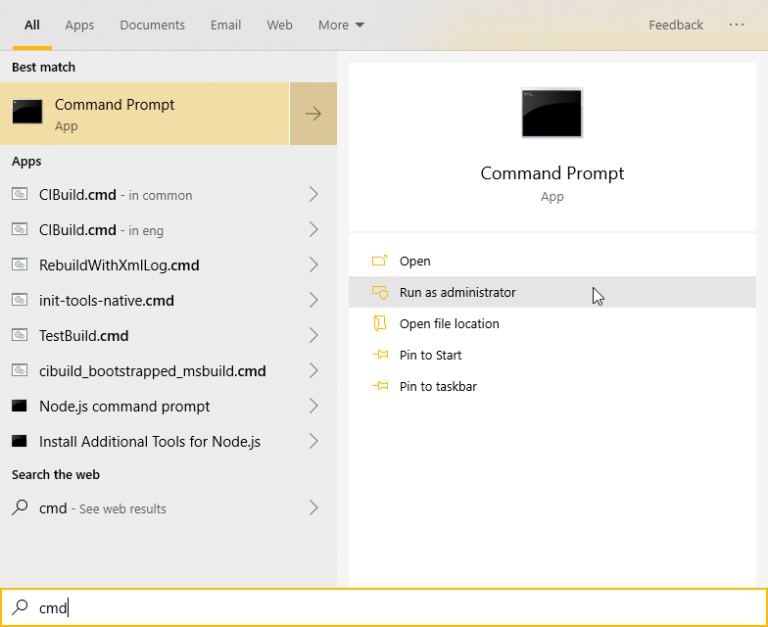
5. Suppose the folder we created is located at C: \ libimobile2020-master, then we will use the following command:
cd C: \ libimobile2020-master
In essence, the command will be like this: “cd/address/of your/folder”.

6. Connect your iPhone or iPad to your PC
Use the USB cable – Lightning to connect your device to the computer.
7. Run the following command:
idevicerestore.exe -e iosipsw
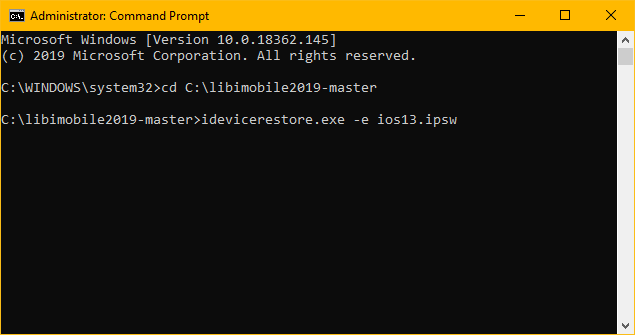
Let the device complete the installation. If it turns on and everything is fine, go to the next step.
If not, then you can see the following messages:
ERROR: Unable to send iBEC component: Unable to find device
Unable to send iBEC to device.
Unable to send iBEC
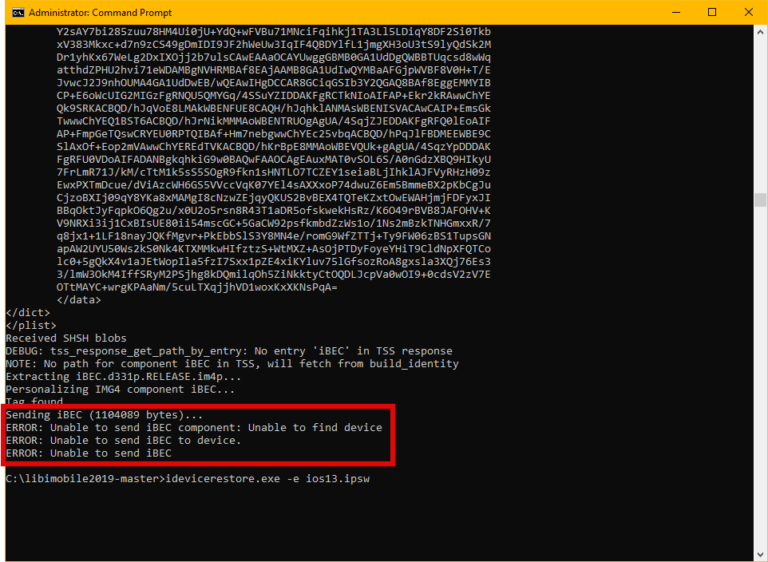
Note: iTunes will detect your device in recovery mode, just click Cancel.
To fix the error, follow the instructions below.
Do not disconnect your iPhone from the PC. Open the device management screen via Start, in the list you should find the Apple Recovery (iBoot) USB Composite Device.
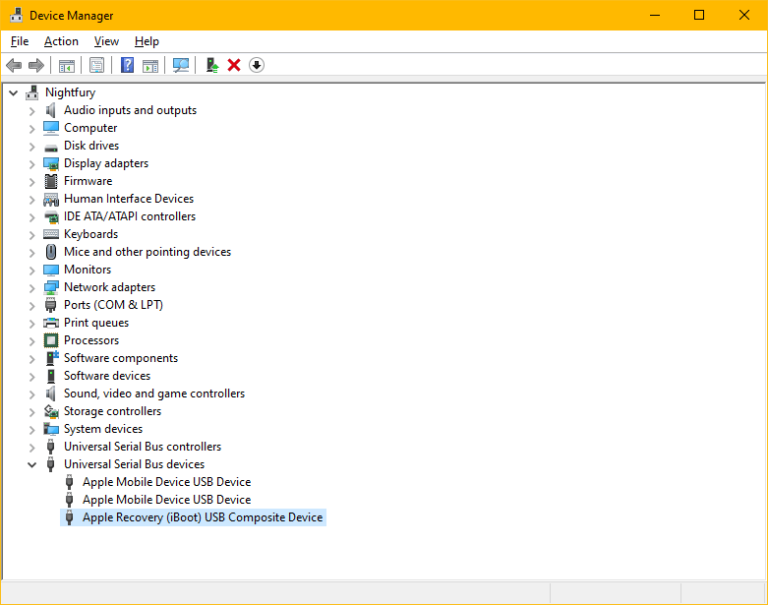
Right-click on this item and select Uninstall Device. Confirm the action.
All three Apple items should disappear from the list. Now disconnect your device from the computer and reconnect it. Wait 5-10 seconds, and then run this command again:
idevicerestore.exe -e ios14.ipsw
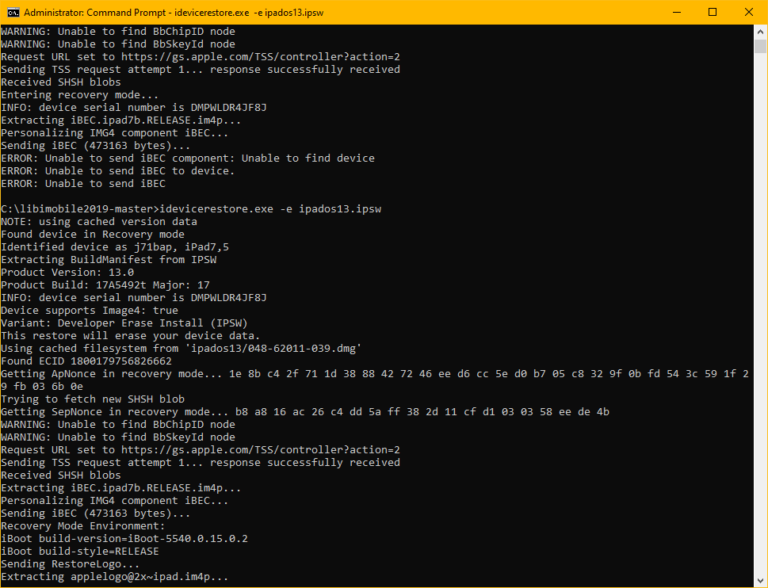
This time there should be no errors. When the installation is complete, you will see the message “Restore Finished”.
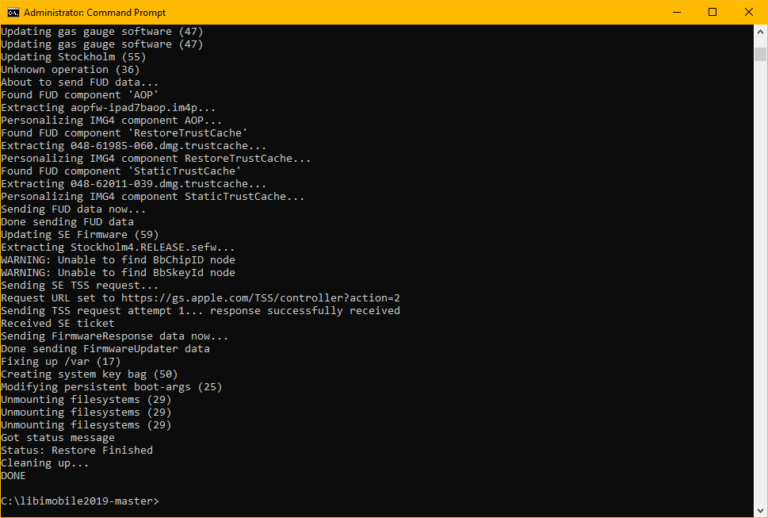
8. Enjoy iOS 14
When your device boots up, you may need to reconfigure it or restore it from a copy. After that, you can play around with the new iOS 14 features.
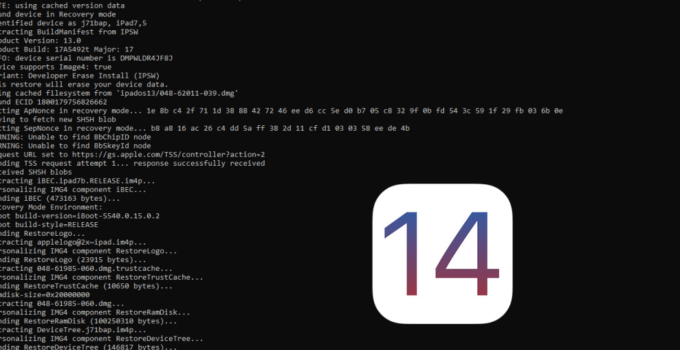
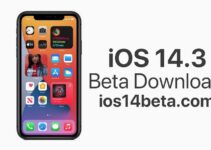
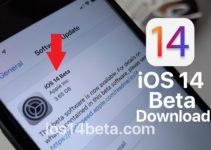

Are you finding the bugs in the iOS 13 beta hard to live with? Did you fly too close to the sun, and now you want to go back? Good thing you make a backup,